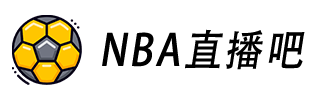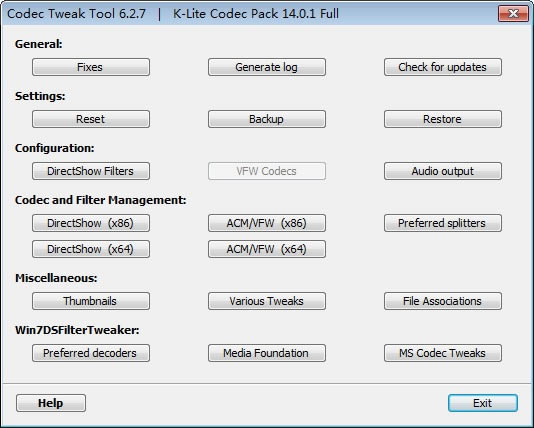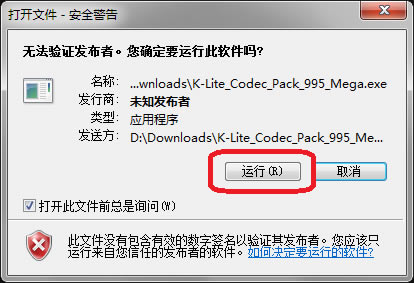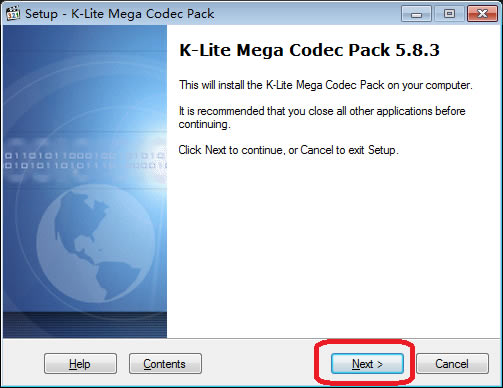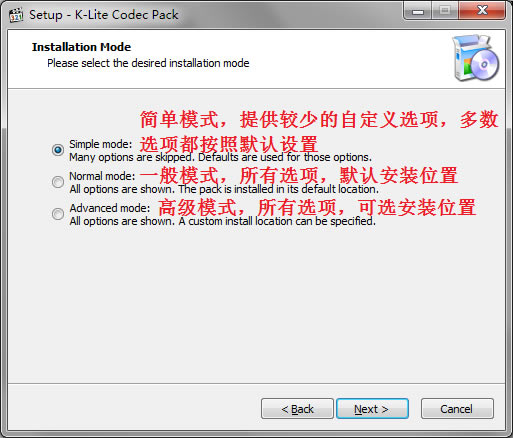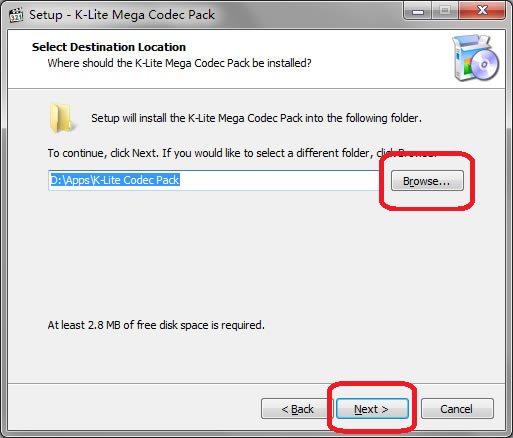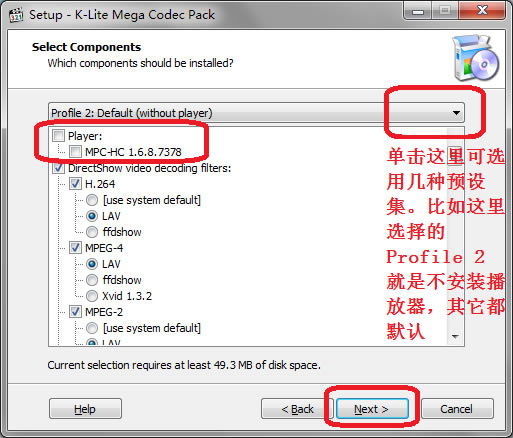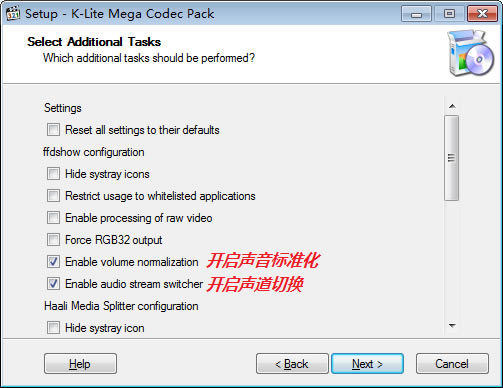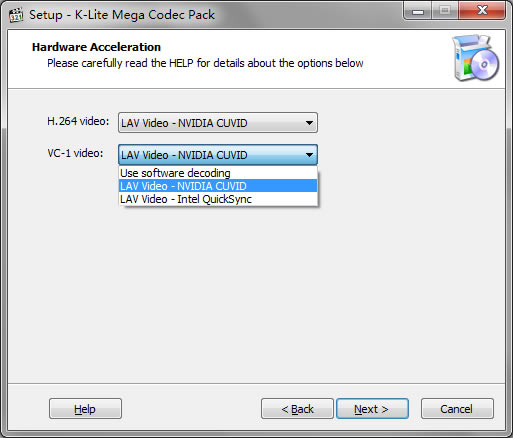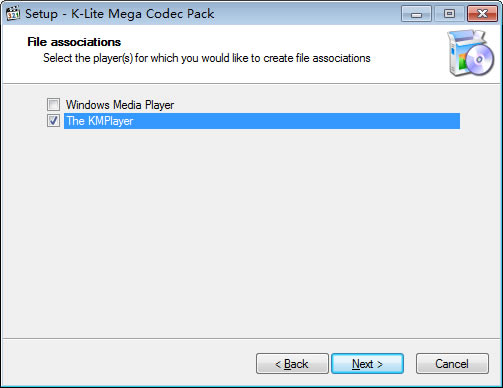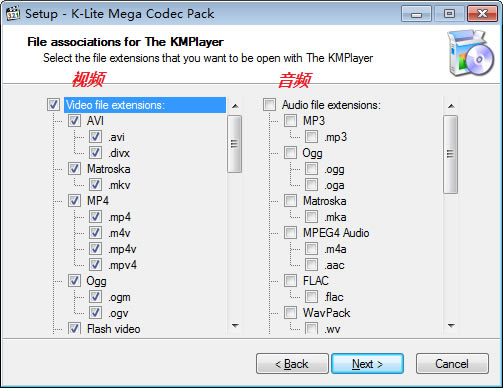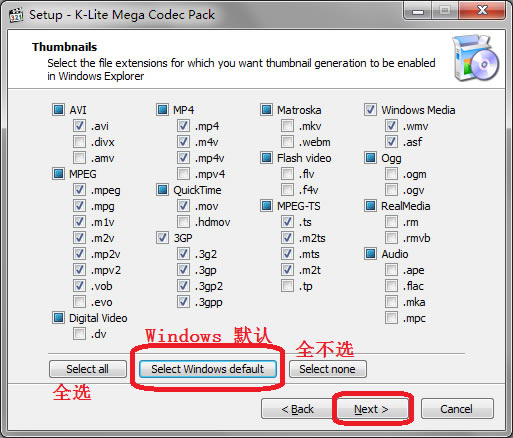- FooboxļŖ─XČ╦╣┘ĘĮš²░µ2024ūŅą┬░µŠG╔½
- QVEŲ┴─╗õøųŲļŖ─XČ╦╣┘ĘĮš²░µ2024ūŅą┬░µŠG
- Bigasoft Total Video C
- WinX DVD Ripper Platin
- ╗┼ŻųŪ─▄╝¶▌ŗļŖ─XČ╦╣┘ĘĮš²░µ2024ūŅą┬░µŠG╔½
- Mp3tagļŖ─XČ╦╣┘ĘĮš²░µ2024ūŅą┬░µŠG╔½
- Ė▀ę¶┘|(zh©¼)DJ궜Ę║ąļŖ─XČ╦╣┘ĘĮš²░µ2024ūŅą┬░µ
- ▒ž╝¶ļŖ─XČ╦╣┘ĘĮš²░µ2024ūŅą┬░µŠG╔½├Ō┘MŽ┬▌d
- XMedia RecodeļŖ─XČ╦╣┘ĘĮš²░µ20
- Alternate ChordļŖ─XČ╦╣┘ĘĮš²░µ
- FFmpeg Batch AV Conver
- K Lite Codec Pack Full